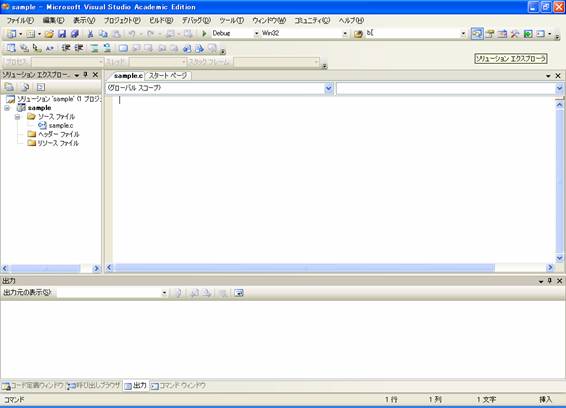C言語について
C言語はプログラミング言語の1つです。
詳しくはhttp://ja.wikipedia.org/wiki/C%E8%A8%80%E8%AA%9Eを見てください。
プログラムはテキストエディタやメモ帳などで書けますが、
そのプログラムを実行させるのにはコンパイラという物が必要になります。
コンパイラとは簡単に言えばプログラムの内容を機械語(コンピュータが理解できる言語)に翻訳するためのソフトです。
ちゃんとしたソフトとなると数万円は掛かってしまいますが、
それはプロが使用する機能(初心者は普通は使用しない)が含まれているので、
初心者はそれが含まれていない無料で配布されているものを使用すると良いでしょう。
本題のプログラムに入る前に、プログラムの実行(コンパイル)のやり方がわからなければ意味がありませんので、説明して行きます。
コンパイラですが、私はVisual Studio 2005(有料版)を使用しています。
皆さんはVisual Studio 2008 C++(無料版)を使用すると良いでしょう。
※ このコンパイラは私が使用しているということもあり、ここではこのコンパイラについての使用法を説明します。
ですが、他にも無料のコンパイラは存在しますので、他のコンパイラを使用したいのであればググってください。
※ Visual StudioはWindows専用のソフトウェアです。
よって、他のOSの場合は別のコンパイラをしようしてください。
※ Visual Studio は正確には統合開発環境と呼ばれるものです。
これは、従来はコンパイラ、テキストエディタ(プログラムを書くのに使用するソフト)、
デバッガ(デバッグ(プログラムのバグ(プログラムに存在する間違いや欠陥)等を発見、修正すること)を支援するためのソフト)
がばらばらだったのですが、統合開発環境ではそれらを1つにまとめたソフトです。
(以降、統合開発環境はテキストエディタを使用する以外は
基本的にコンパイラしか使用しないのでコンパイラと表記します。)
コンパイラの入手
※ OS: Windows XP インターネットブラウザ: Internet Explorerの環境での解説です。
しかし、他の環境でもやり方はほとんど変わりません。表示画面が多少異なっているくらいなので特に問題はありません。
まず、http://www.microsoft.com/japan/msdn/vstudio/express/にアクセスしてください。
そして下の画像の部分のWeb インストール (ダウンロード)をクリックしてください。
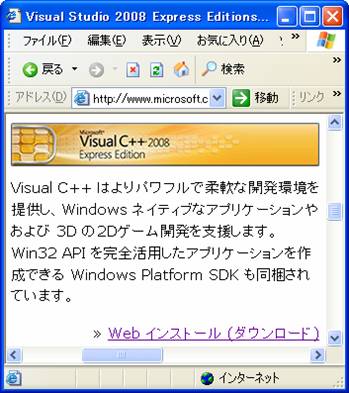
クリックすると以下のような画面が出てきますので実行または保存をクリックしてください。

保存をクリックした場合は任意の場所にvcsetup.exeを保存してください。
保存し終わったら保存されたvcsetup.exeをクリックしてください。
実行をクリックした場合はvcsetup.exeをクリックし終わった状態と同じになります。
なので、setupのファイルを保存して置きたい人のみ保存をクリックするのが良いでしょう。
クリックしたら以下のような画面が出てきますので、実行をクリックしてください。

vcsetup.exeをクリックした場合
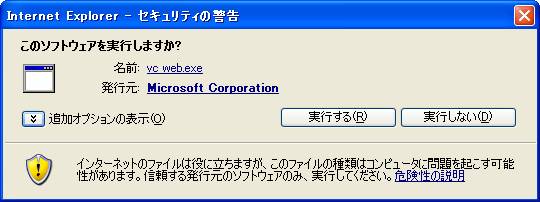
保存でなく実行をクリックした場合
クリックしたらしばらく待っていてください。すると以下のような画面が出てきますので次へをクリック。
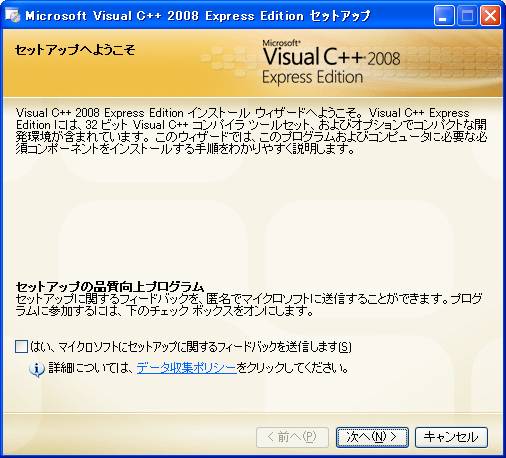
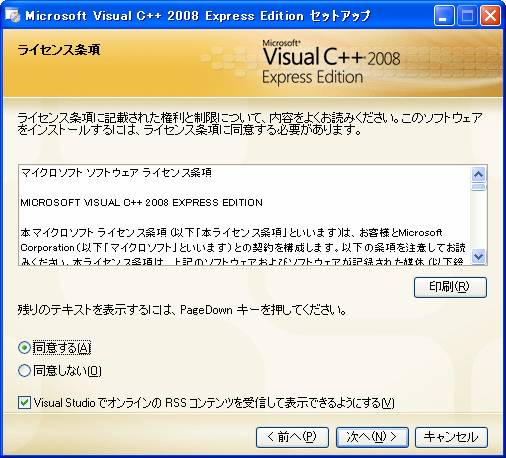
この画面では同意するにチェックを入れて次へをクリック。
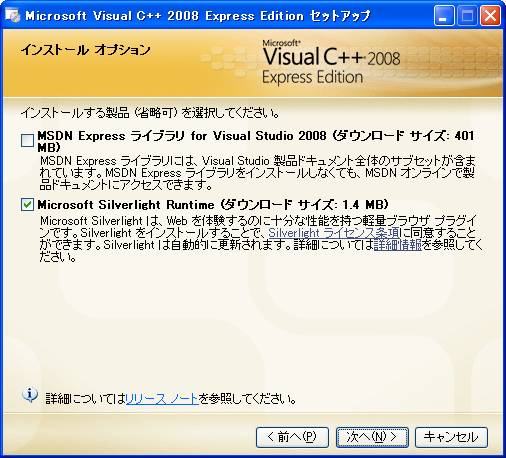
この画面では追加でインストールしたいソフトを選ぶことが出来ます。
特にインストールしなくても問題はないので、インストールしたいソフトがある場合のみチェックを入れて次へをクリック。
※ 上のMSDN Express ライブラリ~はVisual Studioのヘルプです。インストールしなくてもオンラインで
閲覧可能ですのでオフラインで閲覧したい人はインストールしてください。
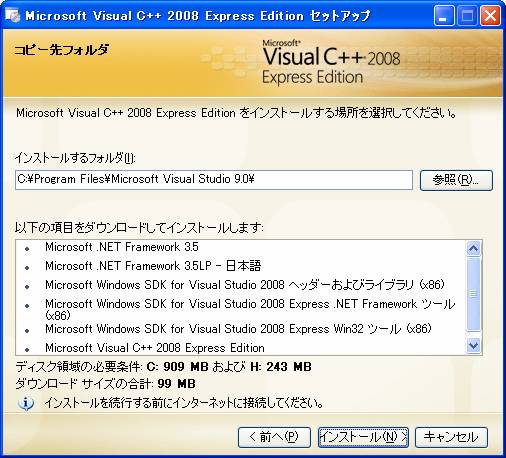
インストールする場所を選択します。インストールする場所を変更したい人のみ変更してください。
通常は変更する必要はありません。そしてインストールをクリックするとインストールが開始されます。
終了したら完了をクリックしてください。これでコンパイラのインストールは終わりました。
※これ以降はVisual Studio 2005の画面を用いて説明します(私が2005使用の為)。ですが、説明部分は2005を2008に置き換えて説明します。
2008でも特に変わったところはないので問題ありません。
いよいよプログラムを実際に書いて行きます。まず、Visual Studioのアイコンをクリックしてください。
普通はデスクトップかスタートメニュー内のMicrosoft Visual Studio 2008内にあります。

クリックしたらファイル→新規作成→プロジェクトをクリック。
すると以下のような画面が出てきます。

ここでは、テンプレート内にある「Win32 コンソール アプリケーション」を選択し、
プロジェクト名を記入し、変更する必要があればプロジェクトの保存場所を場所に絶対パス(CドライブであればC:\から)で記入
または参照で場所を指定したらOKをクリック。
すると以下のような画面が出てきますので次へまたはアプリケーションの設定をクリック。
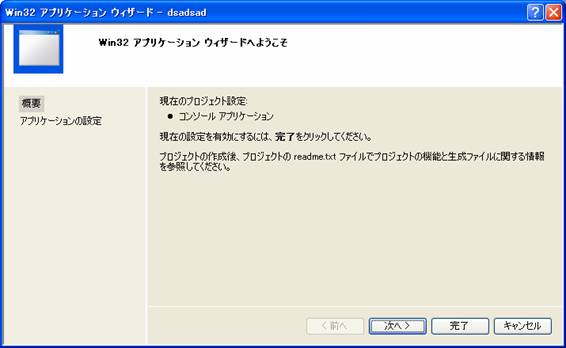
すると以下のような画面が出てきますので空のプロジェクトをチェックし、完了をクリック。
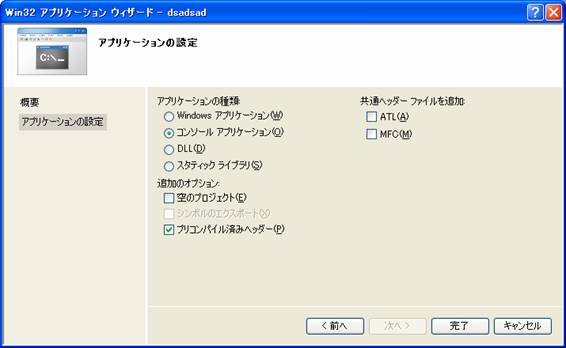
すると以下のような画面になります。場合によってはソリューション エクスプローラがない場合がありますが、
いつでも表示させることは可能なのでないからと言って特に気にする必要はありません。
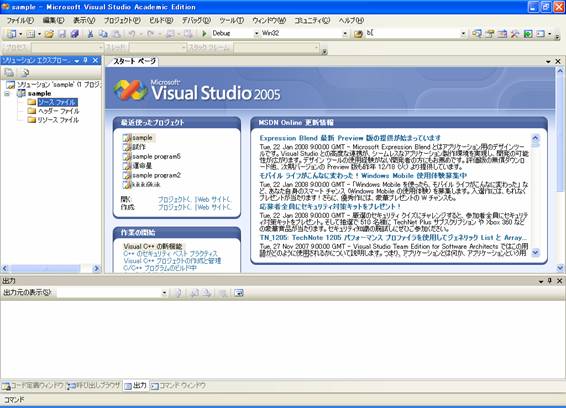
ここでメニューバーのプロジェクト→新しい項目の追加をクリック。
すると以下のような画面になります。もし、以下の画面にならない場合は、カテゴリのコードをクリックすることで解決できます。

C++ ファイル(cpp)を選択してファイル名を入力してください。ファイル名の最後に必ず「.c」を付けてください。
つけなくても一応動作はしますが、C++の機能まで使用できてしまいますので、
ここではCのみということで「.c」は付けるようにしてください。
そしてファイルの保存先を変更したい場合は場所のところに絶対パスで記入
もしくは参照から選択をし、追加をクリック。
すると以下のような画面になります。
ソリューションエクスプローラが出ていない人は、画像の右上にソリューション エクスプローラと表示されていますが、
表示されている部分の上の青く囲まれているところ(選択したときのみ青く囲まれるため、普通は青く囲まれない)
をクリックするとソリューション エクスプローラが表示されるようになります。
ソリューション エクスプローラのソースファイルの所に自分が作成した項目(.cを付けたもの)が作成されていると思います。
もし表示されない人は、ソリューションエクスプローラのソースファイルにある自分が作成した項目の部分をクリックしてください。
そして中央の画面にその項目名と何も書かれていない画面が表示されていると思います。
この何も書かれていない画面の所にプログラムを書いていきます。